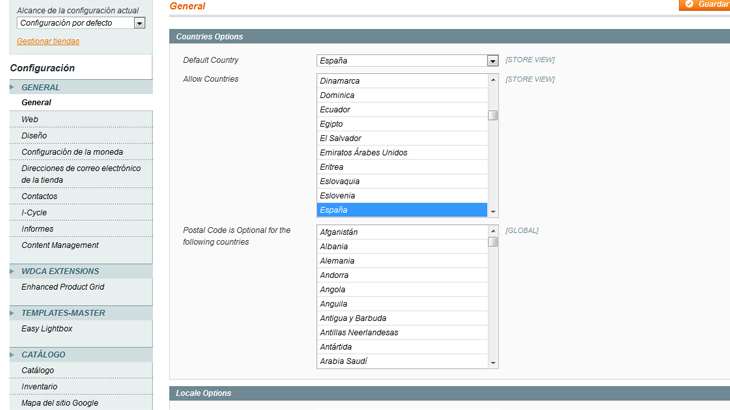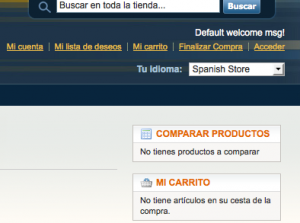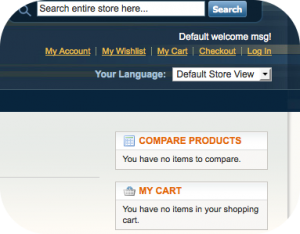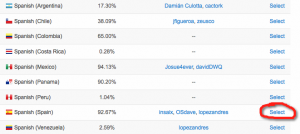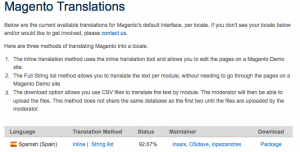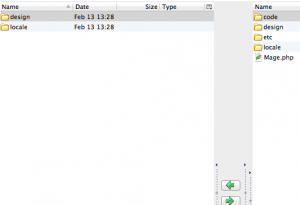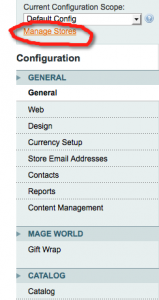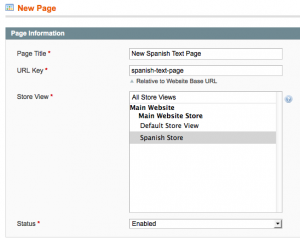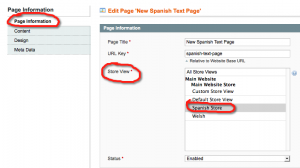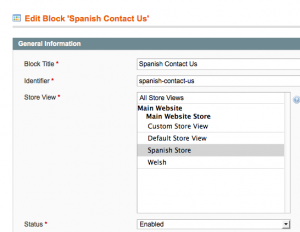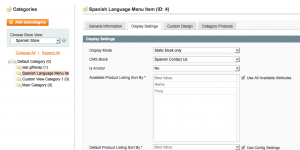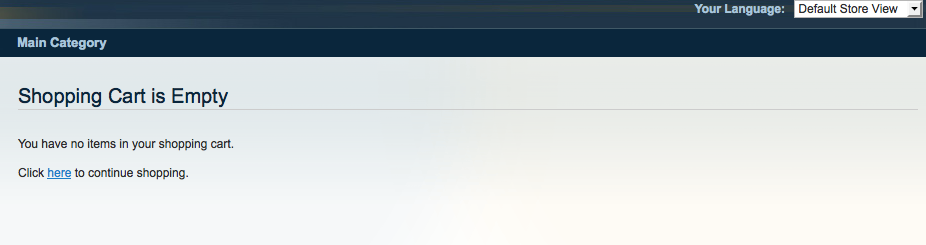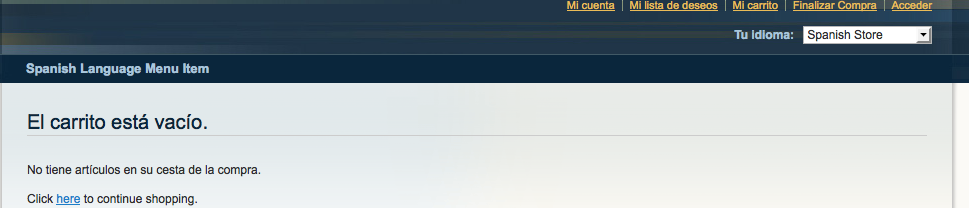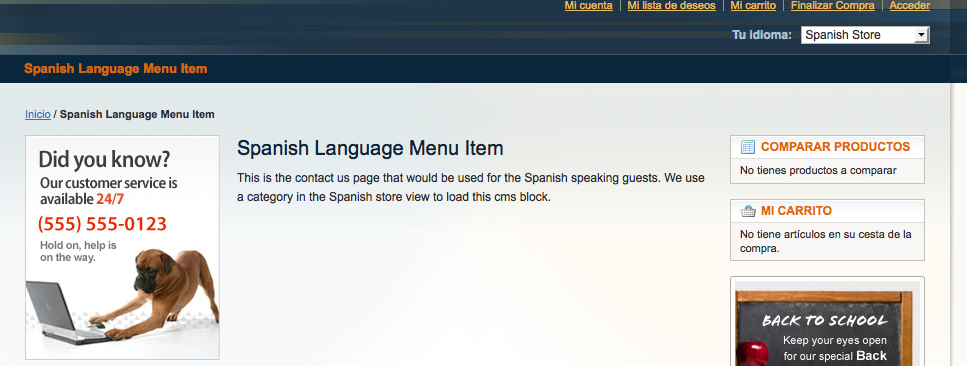Hoy les voy a mostrar cómo crear un sitio web Magento en varios idiomas que se traducirá automáticamente, con posibilidad de crear contenido personalizado y menús de navegación que se cargarán de manera exclusiva para cada lenguaje específico. El primer paso en este proceso es la creación de los puntos de v2004ista de tiendas propias y el segundo paso, que vamos a ver en detalle más adelante en este artículo, es la creación de los contenidos y la navegación.
Configuración de tienda Multi Idioma en Magento
Lo primera que podemos hacer cuando se trata de crear una simple traducción de su sitio web es a visitar:
http://www.magentocommerce.com/translations
Aquí podrás ver una lista de los «paquetes» que almacenan información para cada lenguaje único que Magento soporta. Estos paquetes te permitirán mostrar una ‘vista de tienda’ única para cada idioma como se muestra en la imagen:
Al elegir ‘vista de tienda’ el idioma español del texto de la página web se traducirá en el lenguaje específico. Por ejemplo, podrás ver esto:
En lugar de esto (por defecto de una tienda en Inglés)
El secreto para conseguir que esto funcione es recordar que un paquete de idioma, que yo te mostraré cómo instalar, siempre tiene una relación con una vista única de tienda. El propósito de este artículo es mostrar cómo crear esta relación.
Configuración del paquete de idioma español
Asegurate que, cuando se estés en la página de Magento para seleccionar paquete de idioma, elegir el idioma apropiado para tu caso. En esta demostración voy a utilizar el Pack España Español: (recomiendo este paquete por ser el más usado)
A continuación, verás esta página:
Descarga el paquete (archivo .gzip) y asegurate de descomprimir el archivo para ver a lo que será una carpeta titulada ‘app’. Abrí la carpeta desde tu programa de FTP y verás 2 carpetas ‘diseño’ y ‘locale’. En este punto buscá la carpeta ‘app’ y abrirla. Entonces tentrás que subir por FTP los archivos a cada carpeta según corresponda al servidor (ver bien la estructura de carpetas que se descomprimieron y mucha atención al subir todo).
Se verá algo como esto:
Consejo: Para evitar confusiones nunca sobre escribir nada al subir por ftp archivos en Magento asi sus datos están seguros siempre y si hacen algo mal pueden borrar lo subido sin problemas de perder nada, ahora todo lo que hará es añadir archivos únicos relacionados con la nueva tienda Idioma Español que vas a crear. Cuando hayas terminado, es hora de hacer la vista de tienda y asignar este paquete de idioma a la misma.
Configuración de la vista de tienda (Create Store View)
Para crear una vista de tienda todo lo que tienes que hacer es ir a la Magento Admin y, en el menú superior, busque «Sistema -> Configuración» y, a continuación, ver, a su izquierda, en la parte superior, un menú que te permite ver vistas de tiendas, así como gestionar las tiendas. Esta sección se verá así:
Hacé clic en la opción «Manage Stores» y luego agregar una nueva vista de tienda titulado «tienda española» o como quieras. Esto es lo que usted verá cuando haya agregado una nueva vista de tienda:
Y navegaciones para su sitio web
Decirle a Magento lo que tiene que hacer para cada vista de tienda
Hagamos de cuenta que se está ejecutando un sitio web en Inglés y en Español. Si bien la reciente demostración de tener una vista de tienda en Inglés y Español muestra cómo traducir los módulos básicos de la tienda Magento, es posible que se desee traducir nuestro propio contenido que se escribe a mano, como para el caso de las Páginas/CMS (Sobre nosotros / Contacto / Etc). El secreto para hacer esto, cuando se trata de contenido personalizado, es la creación de una página única CMS para cada vista de tienda y, cuando se trata de la navegación, la creación de una categoría única para cada vista de tienda.
Tener en cuenta, por el bien de la demostración, quiero mantenerme alejado de la edición de temas (archivos .phtml / php) y llevar a cabo todas estas tareas utilizando el sistema de administración de Magento. Así que voy a estar mostrando cómo utilizar categorías para crear menús de navegación para cada vista de tienda. Por ahora, vamos a centrarnos en hacer que sea sencillo. En primer lugar, tenemos que crear contenido para cada vista de tienda así que vamos a crear una página sencilla CMS para la vista de tienda en Inglés y en Español.
Su primera página en español
Sabemos cómo crear una página de CMS para la vista por defecto, todo lo que tienes que hacer es mirar en la barra de navegación superior y mover el mouse a CMS -> Páginas y luego crear una nueva página. Para añadir una página CMS que carga exclusivamente en una vista de teidna específica (español) no es diferente a excepción de un momento clave – cuando se especifica la vista de tienda a utilizar para esta página. Mirá la pantalla de abajo y verás lo que quiero decir:
Para una mejor vista, esto es lo que se verá cuando se ha creado la página:
Mediante la asignación de «tienda española» en la opción de la tienda, Magento sabrá cargar este contenido de página sólo cuando esté en la vista apropiada de tienda.
Probá cambiar la vista de tienda de ‘español’ (o lo como sea que le ponga de título) y el contenido. Ahora, esto es sólo una explicación sencilla de cómo cargar una página CMS en una vista única tienda.
Falta saber como cargar los menús de navegación.
1 Crear Tu Categoría
Digamos que vas va a crear una categoría para la vista de tienda española titulada «Idioma Español Menu Item», para esto sólo tenés que ir a Catalogo-> Administrar categorías y hacer clic en la categoría raíz «Default». A continuación, agregá una sub categoría de la misma manera en que se crearía una categoría principal.
Después de crear la categoría, tomarse el tiempo para cambiar la vista de tienda que en la que estamos y se verá, a tu izquierda, una opción que se titula «. seguir adelante y elegir la vista de tienda española y luego hacer clic en la categoría «Lengua Española». Al desplazarse hacia abajo en la página en la que se está editando la categoría, se van a dar cuenta que en el formulario se le pedirá si la quiere agregar en el menú de navegación. Asegúrarse de elegir ‘sí’. Para ello, tendrás que desmarcar la casilla de verificación a la derecha para que puedas editar este valor. Guardar este valor y volver a la vista predeterminada.
Ahora que estamos en la vista por defecto, queda una cosa más por hacer, ya que se desea cargar esta categoría sólo en vista de tienda española, ir a la parte inferior de la página y elegi «no» cuando se le pregunta si se desea agregar al menú de navegación. Guarda la categoría y, a partir de ahora, esta categoría sólo tiene la intención de cargarse durante la selección de tienda de vista Española. Por supuesto, uno debe asegurarse de que esta categoría esté habilitada. Bueno, todavía tenemos que añadir el contenido a la misma así que es acá donde comienza la parte divertida.
En otra pestaña del navegador, vaya a CMS -> Bloques. Ahí crear un bloque de contenido, tal como se hizo con una página / CMS, que sea exclusivamente para vista de tienda española. Asegúrarse, que sólo esté selecciona vista de tienda «española». Se va aver algo así:
Ahora que hemos creado este bloque CMS personalizado sólo para la vista de tienda española, debemos asociarlo con la categoría exclusiva de la vista de tienda española titulada «Idioma Español» que se creó hace apenas unos momentos. En la otra pestaña, donde tenemos la edición de la categoría abierta para la categoría «Lengua Española del Menú», seleccionar la pestaña titulada «Configuración de pantalla» y asignar el bloque de CMS para la categoría correspondiente. Usar esto como referencia para asegurarnos de hacerlo correctamente:
Siguiendo estos pasos, vamos a tener menús de navegación únicos para cada vista de tienda. Aquí hay una muestra de como queda el desplegable o selector del idioma para la tienda
Mi vista personalizada tienda española – Cargando una categoría exclusiva:
Esto es lo que veo cuando hago clic en la página «Español Idioma del menú Artículo»:
Esa es la forma de crear contenido personalizado con vistas únicas de tienda.Si tienen alguna duda por favor sientase libres de preguntar.
Este artículo fué traducido y explicado por mí 😉